

If you weren’t able to find the shape you wish to add or are looking for more subtle shapes that are the size of your current font, you could try using Special Characters in Google Docs instead. Related: How to Flip Images in Google Docs on Mobile and PC Method 2: Insert shapes using Special Characters Similarly, click the Edit icon if you wish to make changes to your shape.Īnd that’s how you can use the Drawing option to create shapes in Google Docs. Now use the corners to resize your shape as preferred. If you wish to resize or edit it, click and select the shape. The shape will now be added to your document. Once you’re done creating and formatting your shape, click Save and Close. Similarly, click the Border color icon and select the preferred border color. Now click the Paint icon at the top and select your desired background color. You can also edit the color and border used by your shapes. Resize and rotate your shape as we did before. Now click and draw the shape in your canvas as we did before. Select the preferred shape you wish to draw by clicking on it. Click the Line icon in your menu bar at the top. You can also add polyline and arrow shapes when using Drawing in Google Docs. You can also use the top marker to rotate your shape as needed. You can fine-tune and resize your shape by clicking and dragging the corners of your shape. Now click and drag on the canvas to draw the shape depending on your preferences.
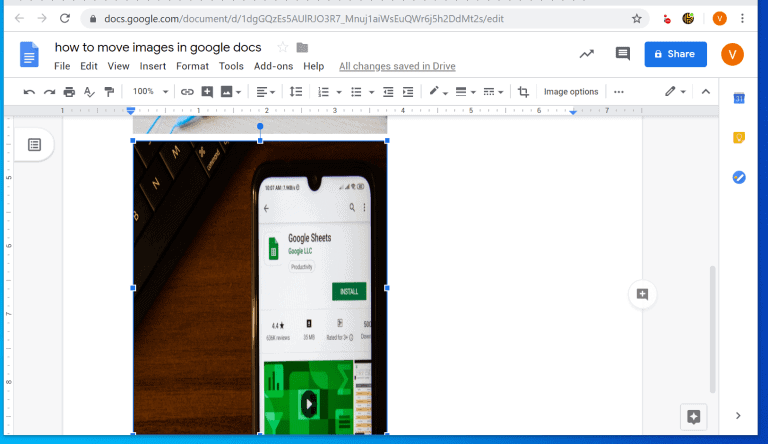
Click and select your preferred shape from the choices available to you. You will now be shown the shapes in your selected category. Hover over a category depending on the shape you wish to add to your document. Place the cursor where you wish to add the shape and click Insert at the top.Ĭlick the Shapes icon in the toolbar at the top. Open the document where you wish to add shapes. Follow the steps below to help you along with the process. Here’s how you can add shapes to your document using the Drawing option. Here are the ways you can add shapes to your document in Google Docs.

You can also choose to insert images of shapes from the web or create and upload your own. If that doesn’t yield the desired results, then you can choose to find your preferred shape using Special characters. You can add shapes in Google Docs by using the Drawing option. How to insert shapes in Google Docs (4 methods explained)

Method 4: Upload your own shapes using third-party websites.Method 3: Insert shapes using web image search.Method 2: Insert shapes using Special Characters.How to insert shapes in Google Docs (4 methods explained).


 0 kommentar(er)
0 kommentar(er)
